윈도우도 그렇고 맥OS도 그렇고 이제 PC를 사용하는 환경이 워낙 네트워크로 이리저리 연결이 되어 있는데다 보안의 중요성이 날로 중요해짐에 따라 처음 OS를 설치하고 나면 시스템을 부팅할 때 부터 비밀번호나 핀번호, 암호를 설정해서 로그인을 하도록 세팅되어 있습니다.
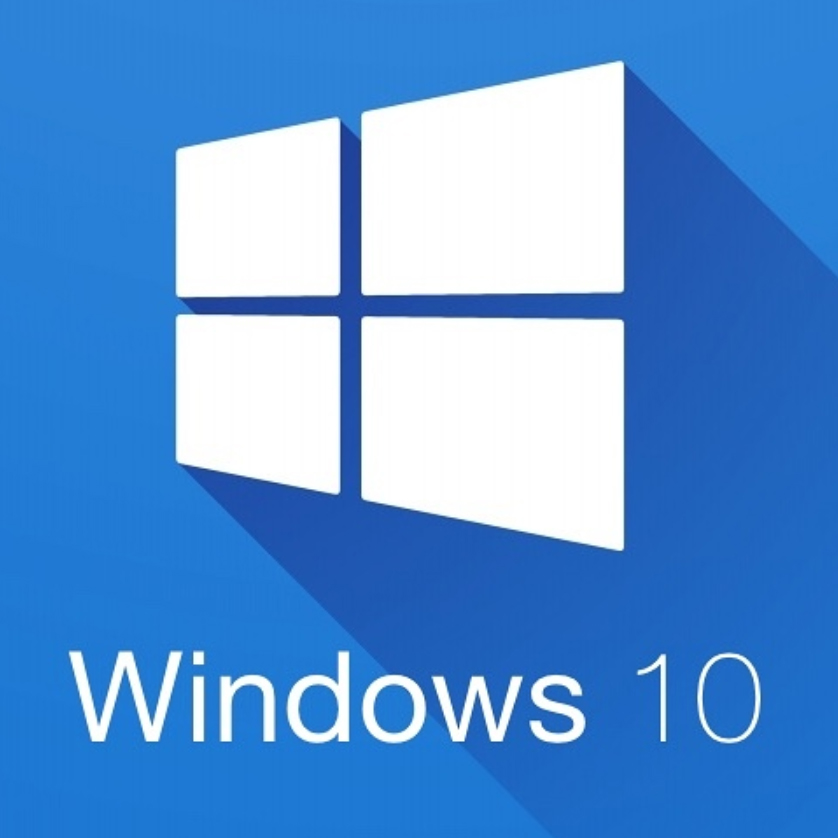
물론 보안도 중요하고 나의 소중한 데이터를 지키기 위해서는 반드시 필요한 부분이긴 하지만, 일반적으로 개인용 PC는 집에 놔두고 사용을 하고 있으니 나 말고 쓰는 사람이 없으면 굳이 부팅을 할 때마다 비밀번호 암호나 핀번호를 입력한다는 것은 매우 귀찮고 비효율적입니다. 그래서 왠만하면 부팅시 로그인 암호 입력 화면 없이 그냥 자동로그인 설정을 해 놓는 것이 편한데요. 지금부터 윈도우10 부팅 로그인 암호해제 방법을 알아볼까 합니다.
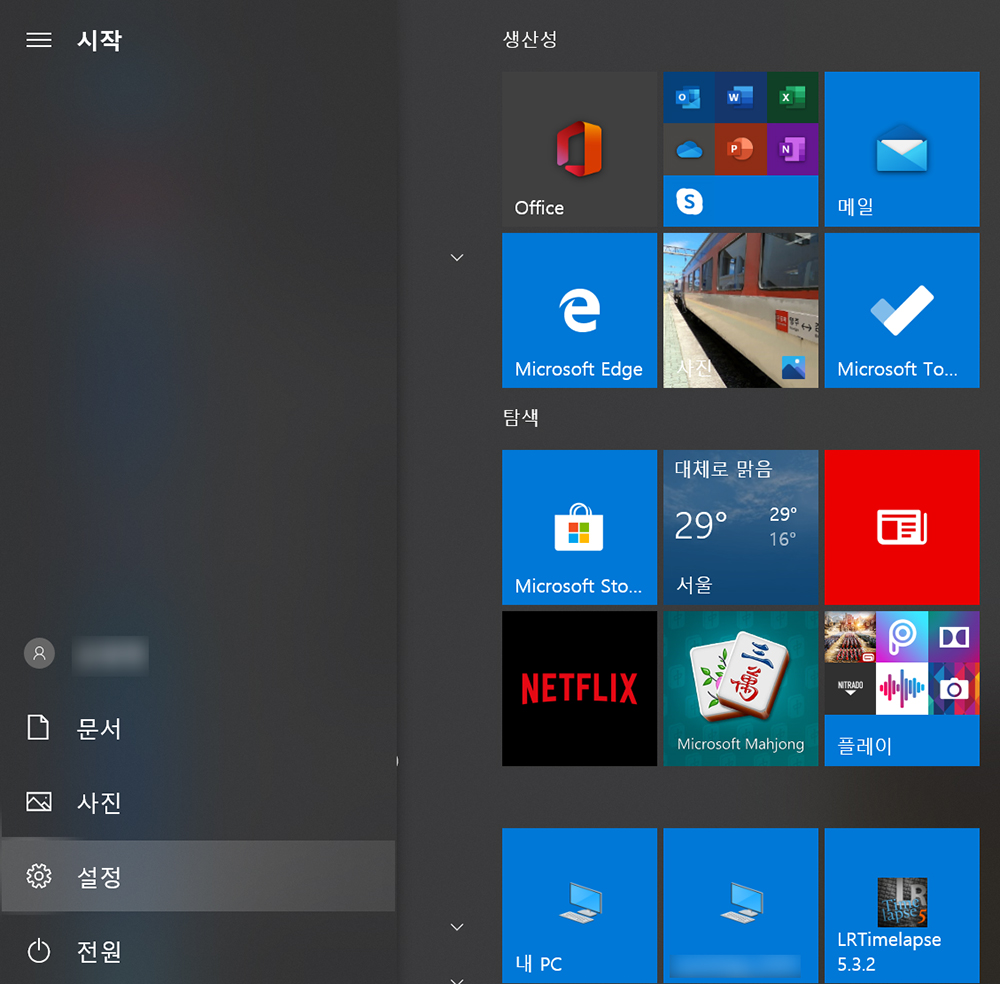
일단은 만약 핀번호가 설정되어 있으면 핀번호부터 없애는 과정이 필요할 수도 있는데요. (경우에 따라서는 필요없을 때도 있음) 핀번호를 없애기 위해서는 윈도우 바탕화면 왼쪽 아래의 윈도우 메뉴를 클릭해 설정화면으로 들어갑니다.
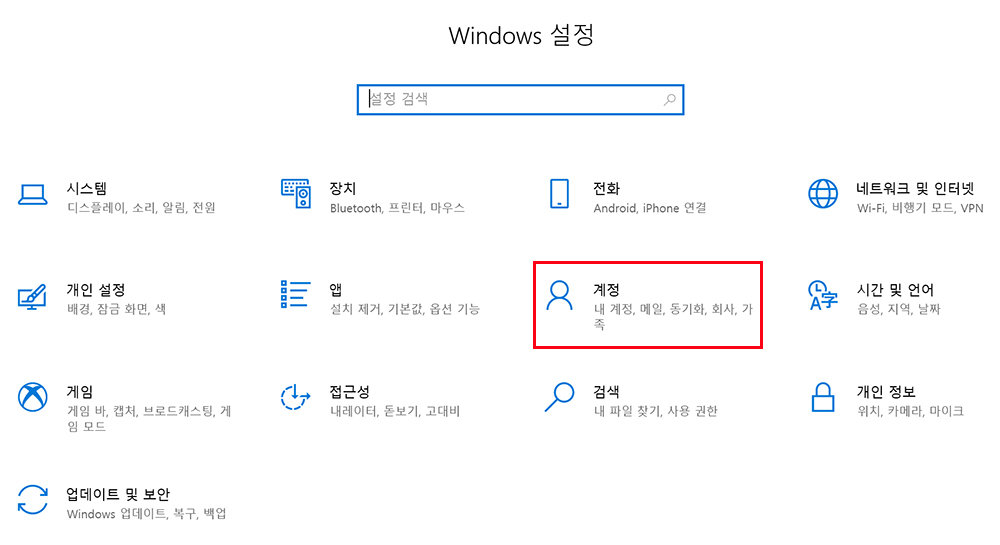
설정 화면에 진입을 했으면, 두번째 줄에 있는 '계정' 부분을 선택해 주시고요.

계정 항목의 왼쪽 메뉴 목록에서 '로그인 옵션'을 선택해 오른쪽 화면에서 'Windows Hello PIN' 부분을 클릭해 줍니다.

그럼 핀 번호 설정을 할 수 있는 창이 아래로 뜨게 되는데요. 핀번호를 없애기 위해 제거 버튼을 클릭해 줍니다. 그럼 아마 윈도우 계정 로그인을 할 때 사용했던 암호를 입력하라는 창이 나올 수도 있는데, 암호를 입력 후 확인 버튼을 클릭하면 정상적으로 PIN 번호가 제거됩니다.
핀번호를 없앤 뒤 다시 부팅을 하게 되면, 핀번호를 묻는 화면은 나오지 않지만, 대신 마이크로소프트 계정 암호를 묻는 창이 나오게 되는데요. 이 암호창 역시 없애고 자동로그인이 되도록 하려면 아래의 과정을 다시 거쳐야 합니다.
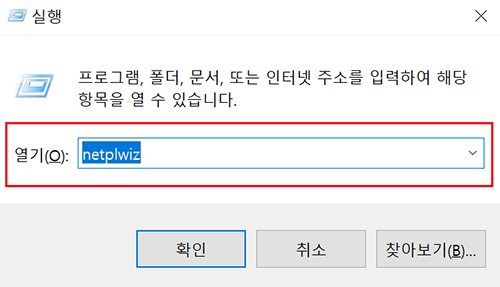
우선 키보드에서 '윈도우+R' 단축키를 누르거나 윈도우 메뉴의 '시작-실행'을 클릭해 실행창이 뜨게 되면, 위와 같이 'netplwiz' 라는 명령어를 입력한 뒤 확인을 클릭해 줍니다.
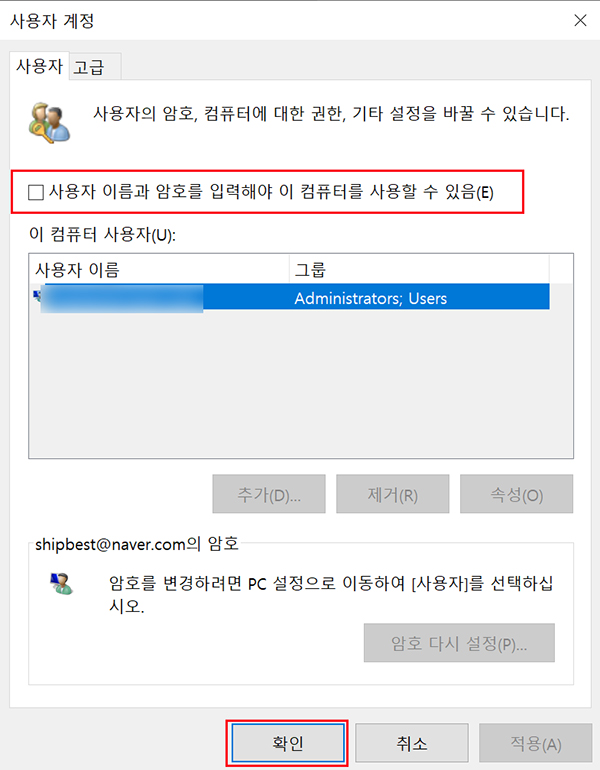
그럼 사용자 계정 창이 뜨게 되는데요. 자신이 사용하는 마이크로소프트 계정을 선택한 다음, 위의 빨간 박스칸에 나와 있는 '사용자 이름과 암호를 입력해야 이 컴퓨터를 사용할 수 있음' 이라는 항목에 체크박스를 해제시켜 준 뒤 확인을 클릭합니다.
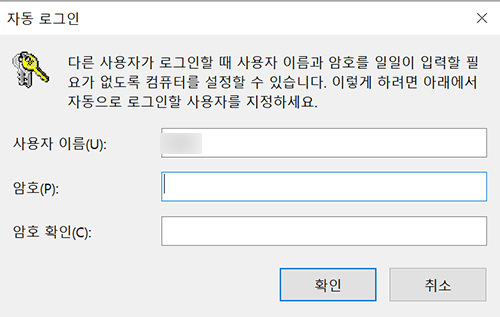
여기서 다시 한번 자신의 사용자 이름을 확인한 뒤, 암호 및 암호 확인 란에는 자신이 초기에 OS를 설치할 때 사용했던 사용자 이름의 암호를 입력한 뒤 확인을 클릭하면 됩니다. 만약 비밀번호가 설정되어 있지 않았다면 공란으로 놔두고 바로 확인을 클릭하시면 되요.

만약 화면보호기를 사용하면서 절전모드가 실행될 때 화면 잠그기 기능을 사용하는 분은 이 기능도 해제를 해주는 것이 좋은데요. 마찬가지로 다시 윈도우 설정 화면으로 들어가시고요.

왼쪽의 잠금화면 메뉴를 선택하고 오른쪽의 '화면 보호기 설정' 항목을 선택하신 뒤...
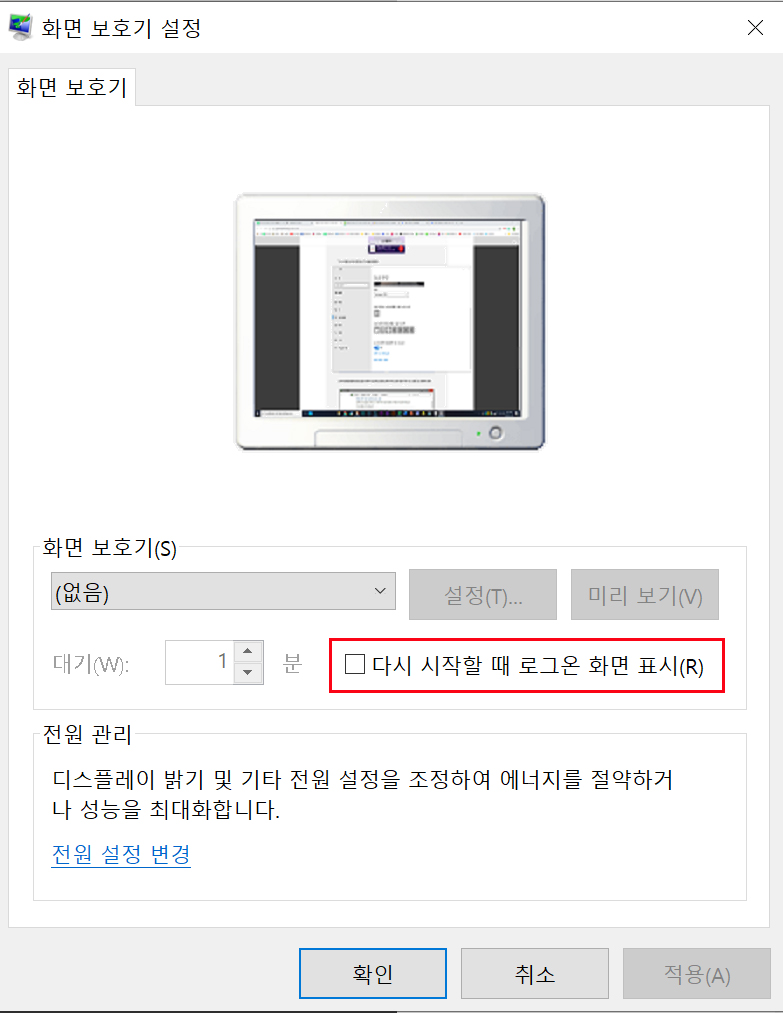
'다시 시작할 때 로그온 화면 표시' 부분이 체크가 되어 있다면, 마찬가지로 체크 해제를 한 뒤 확인을 클릭하시면 됩니다. 이상 윈도우10 로그인 화면을 없애고 자동로그인 설정을 하는 방법을 정리해 봤는데요. 직접 보시고 설정하는데 도움이 되셨으면 좋겠습니다.




