이번 포스팅에서는 맥북에어나 맥북프로를 사용하시는 분들 가운데, 데이터 저장용으로 사용하기 위한 외장하드 혹은 외장SSD 포맷 방법에 대해 알아볼까 합니다.

아무래도 가성비를 고려해 기본 용량이 적은 맥북 제품을 구입했다면 사진이나 영상 같은 대용량 파일을 저장할 외장하드나 SSD가 필요할텐데요. 요즘은 외장 SSD 가격이 많이 저렴해져서인지 속도가 느린 외장하드 보다는 속도가 빠른 외장SSD를 장만하는 편이 더 나은 것 같습니다.
특히 사진이나 영상파일을 담아 두고서 라이트룸 포토샵 작업이나 파이널컷 어도피 프리미어 같은 영상편집을 하기 위해서는 속도 측면에서 외장하드 보다는 외장SSD가 훨씬 더 쾌적하기 때문입니다. 암튼 외장하드나 외장SSD 모두 맥북에서 포맷하는 방법은 동일하니 지금부터 맥OS에서 인식이 가능 외장하드 및 외장SSD 포맷방법에 대해 알아보도록 하겠습니다.
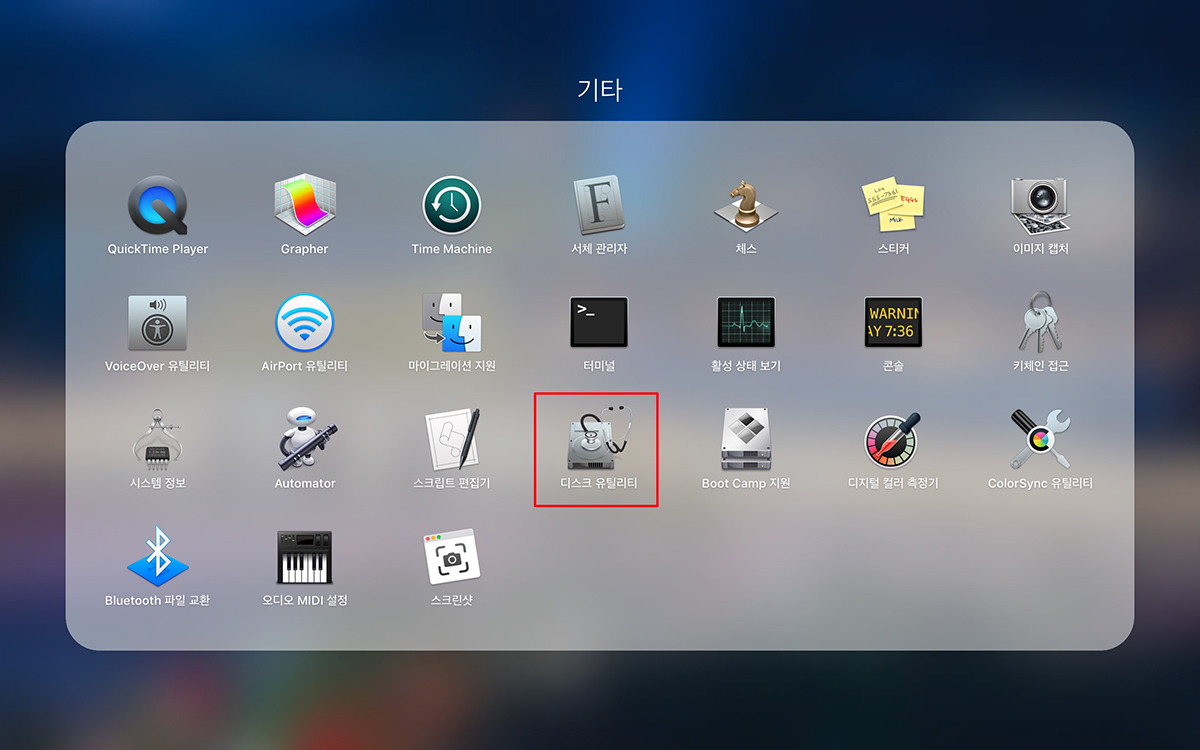
우선 포맷을 할 외장하드나 SSD를 맥북 USB 포트를 통해 연결을 한 뒤, 맥에서 '디스크 유틸리티' 앱을 선택해 주세요. 런처패드에서 기타 항목에서 찾아도 되고, 아니면 검색창 Spot Light에서 '디스크 유틸리티'라고 검색을 하셔도 됩니다.
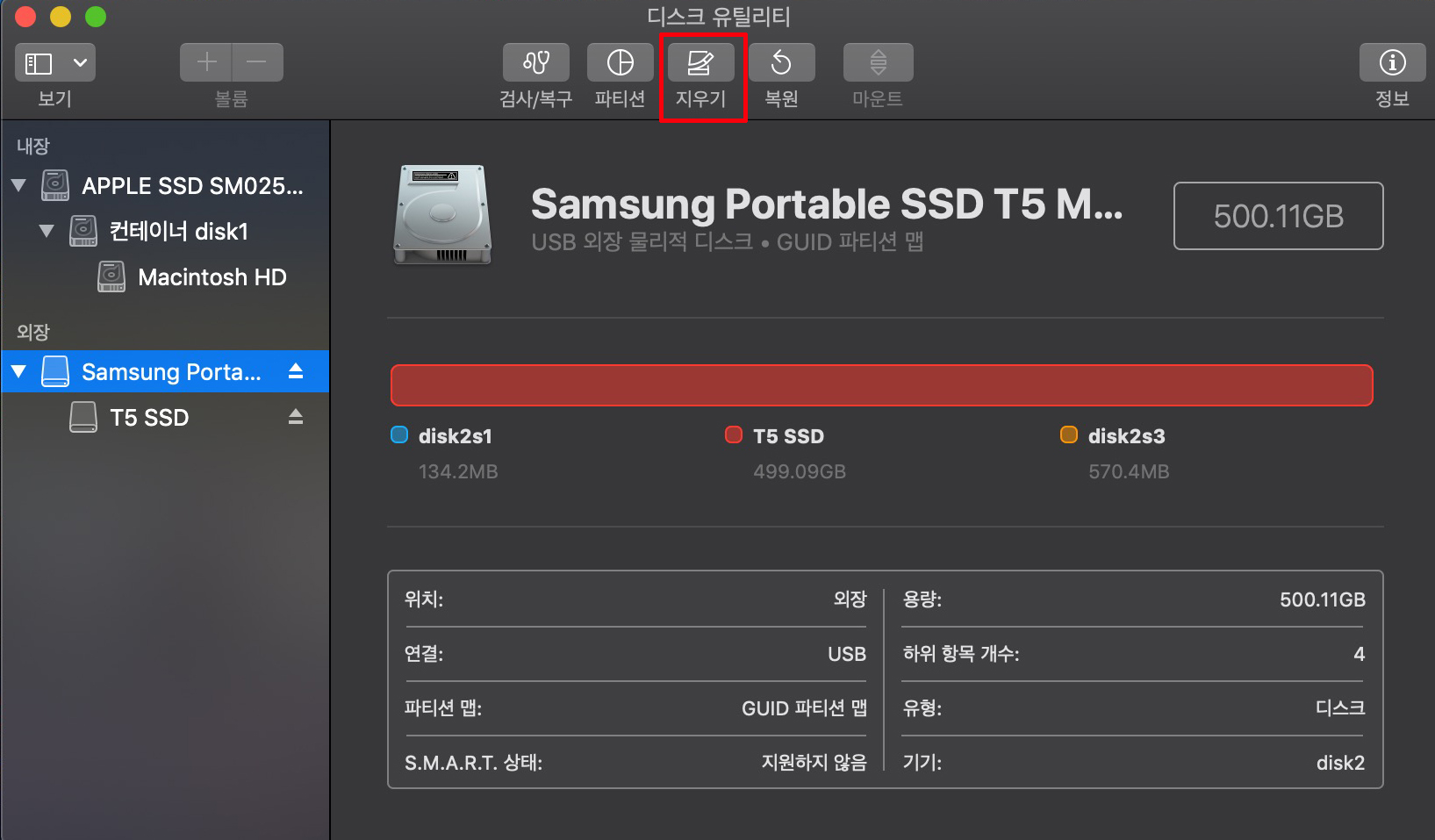
저는 외장SSD로 가장 많이 사용되고 있는 삼성 T5 500GB 짜리를 연결했는데요. 디스크 유틸리티를 실행하니 왼쪽에 삼성 T5 SSD가 연결되었다는 표시가 뜹니다. 이제 이 T5 SSD를 맥OS 전용으로 포맷을 할텐데요. 포맷을 할 외장SSD를 선택한 다음, 상단 메뉴에서 '지우기' 항목을 클릭해 주세요. 참고로 포맷을 하는 과정 중에는 기존 데이터는 모두 삭제되니 필요한 파일들은 모두 백업을 해놓고 포맷을 진행하시기 바랍니다.
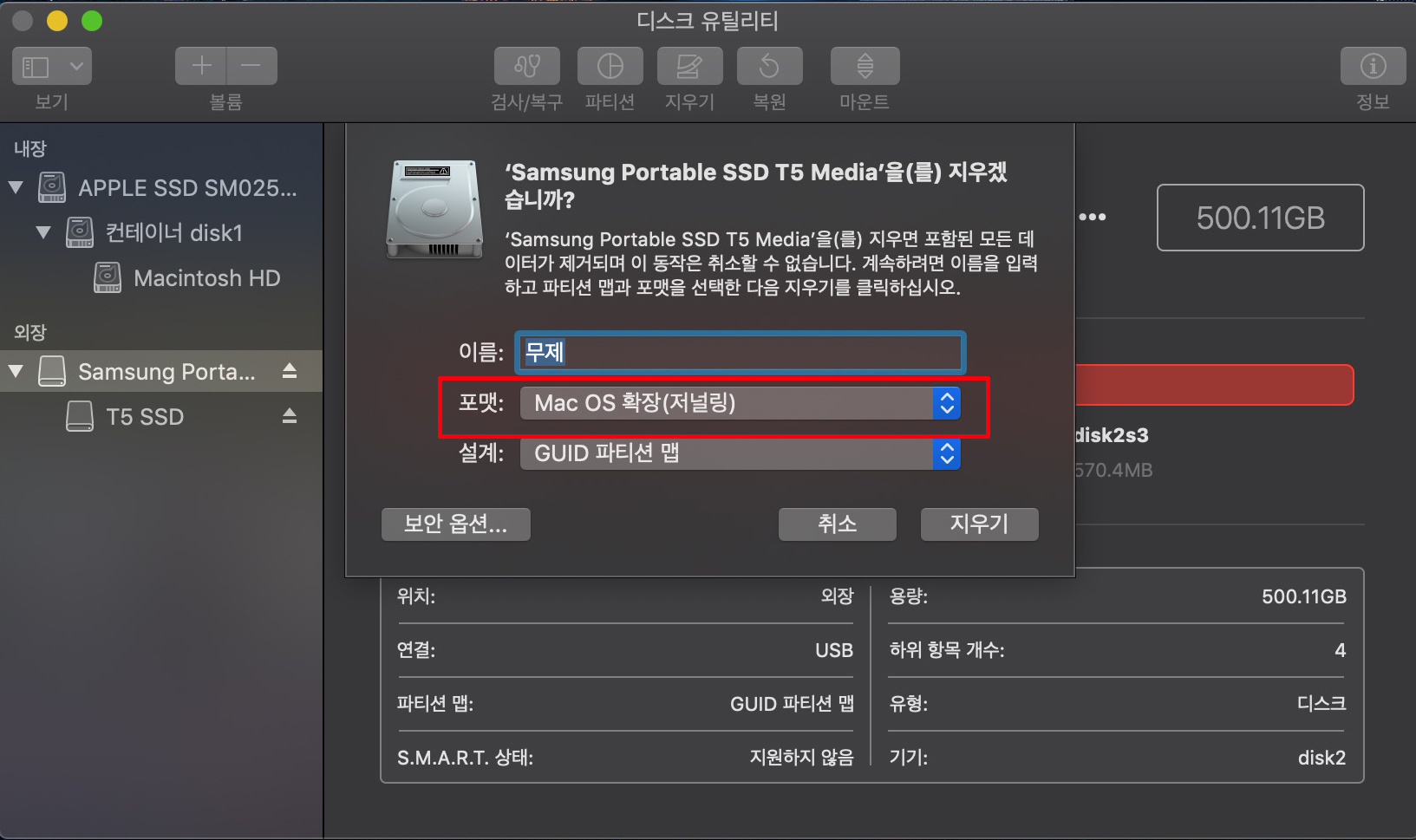
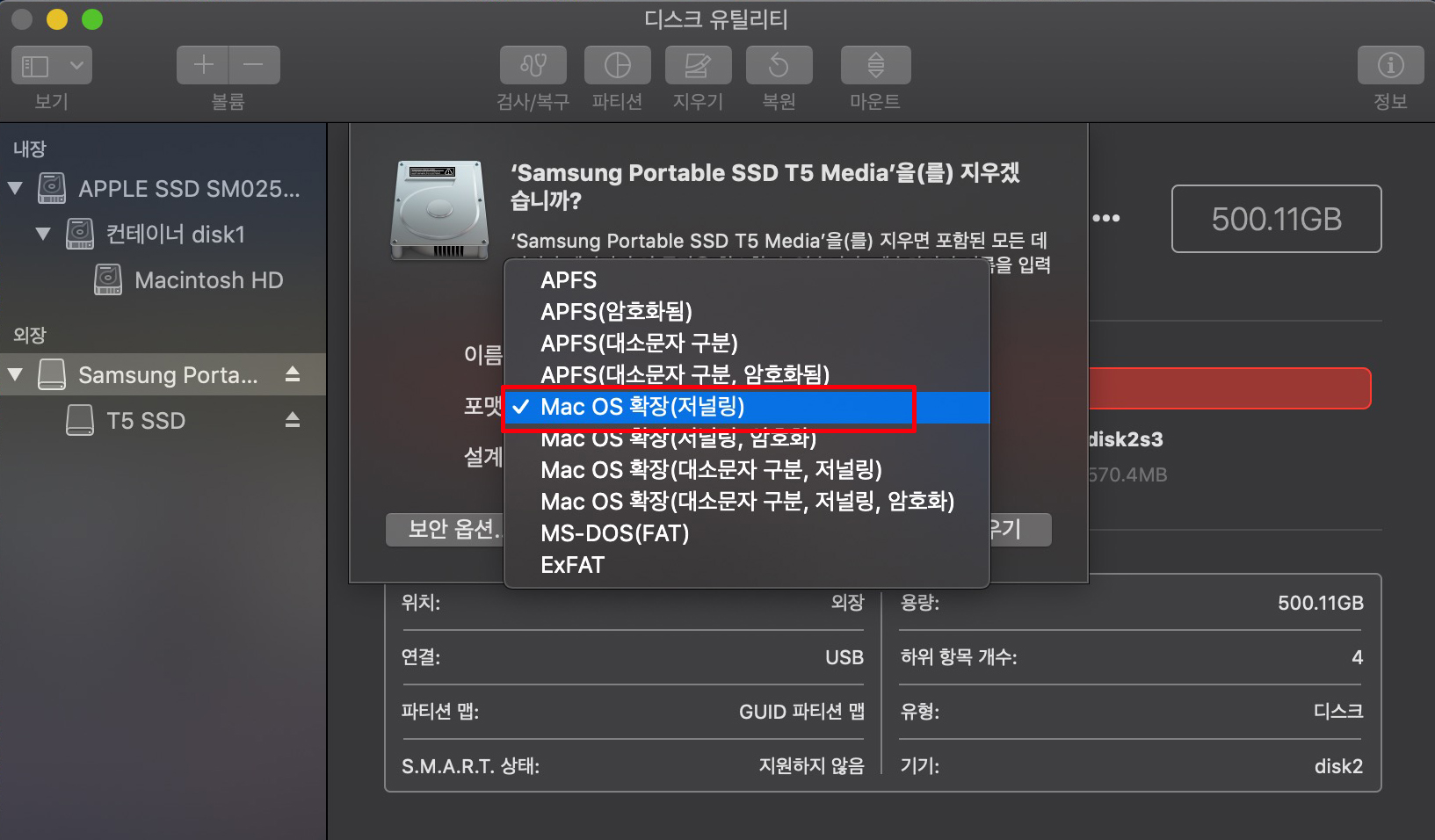
지우기를 선택하고 나면, 위와 같이 지우기 화면이 나오게 되고, 여기서 이름, 포맷, 설계 항목 중 중간의 포맷 항목을 선택하면, 다양한 포맷 형태를 선택할 수 있게 됩니다. 맥OS 전용으로 포맷을 하기 위해선 Mac OS 확장(저널링) 항목을 선택해 진행해 주세요. 제일 아래에 있는 ExFAT 역시 맥에서 파일을 읽고 쓸 수 있고, 또한 윈도우에서도 함께 사용을 할 수 있는 형식이긴 하지만, Mac OS 확장(저널링) 형식보다 안정성이 떨어지므로 중요한 파일을 다룬다면, 왠만하면 맥 전용으로 포맷하는 것을 추천드립니다.
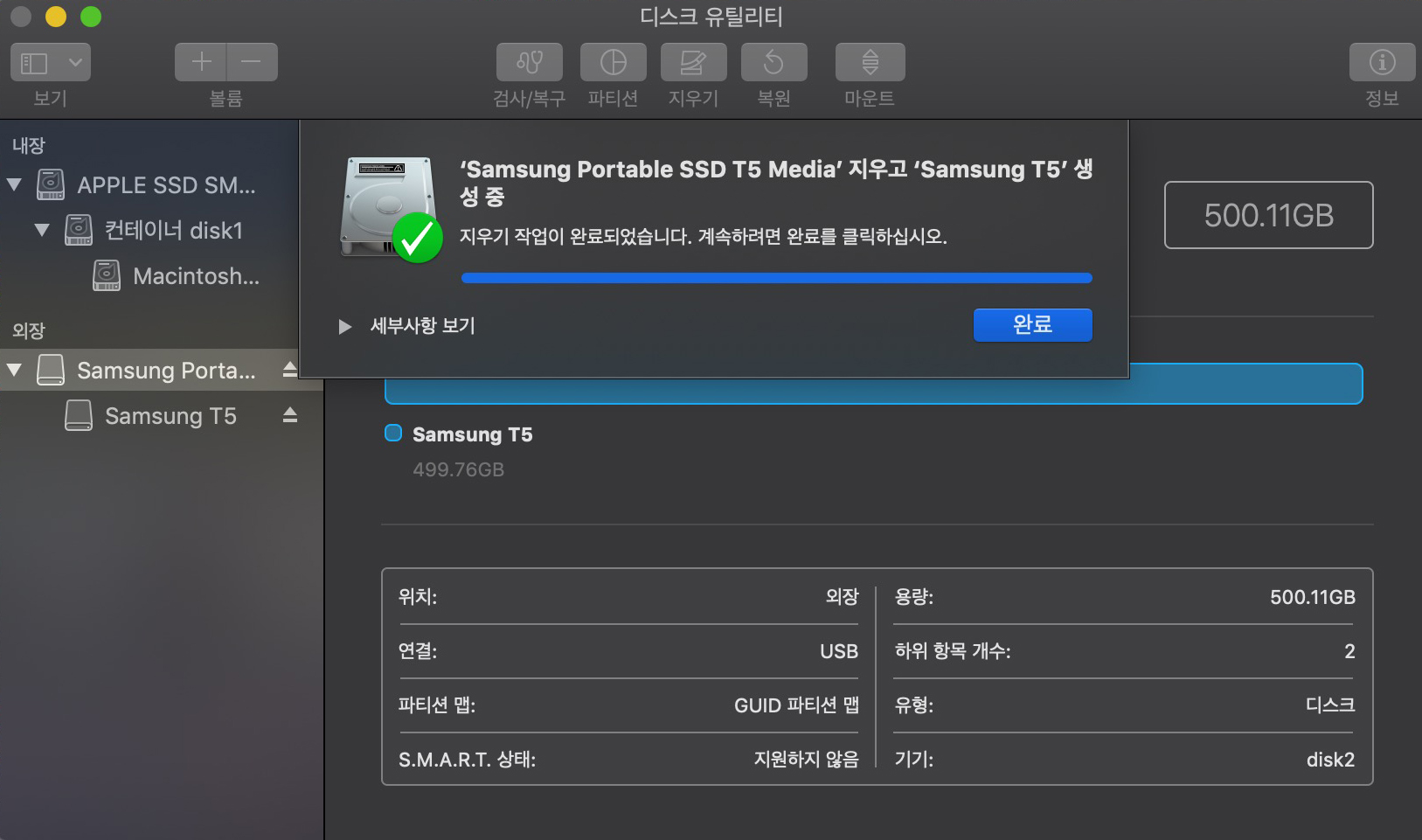

포맷 형태를 선택한 다음, 지우기 버튼을 클릭하면, 바로 포맷 과정이 진행되고요. 위와 같이 금새 포맷작업이 완료됩니다. 포맷이 완료되고 나면, 디스크 이름 아래에 Mac OS 확장(저널링) 형태로 포맷되었다는 것을 확인할 수 있고요. 이제 바로 맥북에서 외장SSD를 사용할 수 있게 됩니다. 다만, Mac OS 확장(저널링) 형태는 윈도우에서는 파일을 읽고 쓸 수 없습니다. 그래서 윈도우에서는 사용이 되지 않으니 윈도우와 함께 외장하드나 외장SSD를 공유해서 사용하실 분들은 불안함을 감수하더라도 ExFAT 파일형태로 포맷하거나 아니면 윈도우에 맥 파일을 읽고 쓸 수 있는 프로그램이나 혹은 그 반대의 형태 프로그램을 구입해 사용하시면 됩니다.





